Segunda atualização: 4/7/2023
Além da digitalização através da porta USB, há também como fazer pelo cabo de rede RJ45
Se tiver o Windows 7, 8 ou 10 em um computador ou notebook, o usuário encontrará dificuldades para instalar o driver de digitalização da HP LaserJet M3035MFP. Sabe por quê? Porque o driver nativo é para Windows XP e, como sabe, poucos ainda usam este obsoleto sistema operacional.
E para piorar, os drivers só estão disponíveis para o Windows XP e são incompatíveis com os novos sistemas operacionais. Mesmo se tentar usar o recurso de compatibilidade com os drivers ou até mesmo os programas complementares HP Scan Extended e HP LaserJet MFP Wizard Console que são próprios para ajudar neste tipo de empreitada, no nosso caso, infelizmente, não dará certo. Terá de ser pelo tutorial abaixo, mesmo se estiver com problema de falta de toner, através do passo a passo abaixo, o problema de digitalizar documentos será resolvido.
 |
| Impressora Laser HP LaserJet M3035 MFP |
A solução será enviar os documentos digitalizados da impressora para o Windows através de cabo de rede RJ45, o famoso cabo de rede de cor azul.
Crie uma pasta compartilhada
Ao fazer a digitalização, em algum lugar terá de ser armazenado o arquivo. E o local será uma pasta compartilhada. Crie uma pasta em Documentos chamada Digitalização HP LaserJet M3035 MFP.
 |
| Pasta documentos |
Agora, ela deverá ser compartilhada. Botão direito em cima e selecione Propriedades. Clique na aba Partilhar.
 |
| Partilha da pasta |
Na primeira opção, tem o botão Partilhar. Clique nele. Abrirá outra janela e na setinha na parte superior, escolha Todos. E clique em Adicionar. Agora todos estará na janela de baixo. Nessa parte de baixo, clique na setinha que está ao lado direito e deixe Leitura/Escrita, conforme imagem abaixo:
 |
| Leitura e escrita da pasta |
Clique em Partilhar e fechará a janela. Entrará em outra e clique em Concluído. Entre novamente na aba Partilhar da pasta, coforme imagem Partilha da pasta, e clique na segunda opção: Partilha Avançada e marque a opção Partilhar esta pasta. Clique em Aplicar e depois Permissões.
 |
| Partilha Avançada |
Na nova janela, marque Permitir em Controle Total, Alterar e Ler para Todos. Clique em Aplicar.
 |
| Permissões para todos |
Volte novamente para a tela Partilha da pasta e vá na última opção Centro de Rede e Partilha.
 |
| Centro de Rede e Partilha |
Aqui, você deixará todas as opções ativadas ou liberadas, com exceção da opção Partilha protegida por palavra-chave. Nela, deixe marcado Desactivar a partilha protegida por palavra-chave. E clique em Guardar alterações.
Se tiver outras opções de proteção por palavra-chave, desative.
Por que é a única opção a ser desativada? Ela é a única desativada para você não precisar digitar o usuário e senha do Windows a cada digitalização.
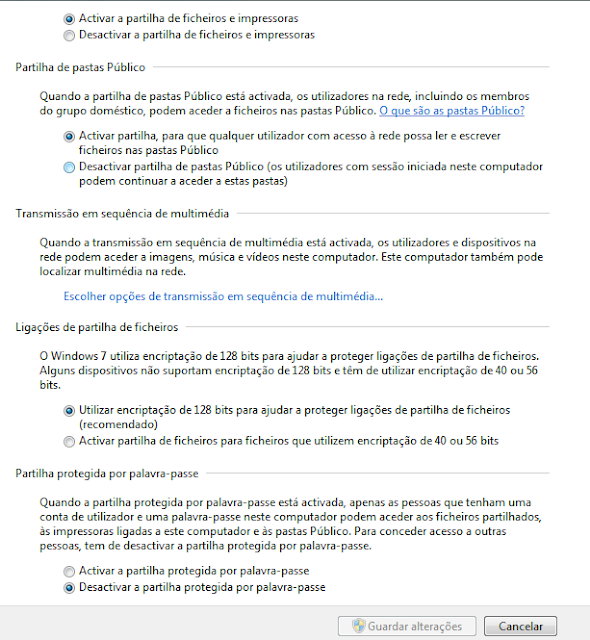 |
| Definições de partilha avançadas |
Agora, abra qualquer janela e entre na pasta Rede que está ao lado esquerdo. E acesse o nome do seu computador. O nosso se chama TIV-PC.
 |
| Janela aberta em Rede |
Dê 2 cliques no ícone que é o nome do seu computador que é diferente do nosso, TIV-PC, para entrar e conferir se a pasta Digitalização HP LaserJet M3035 MFP está compartilhada. Conforme imagem abaixo, até agora, nosso passo a passo deu certo e será na pasta Digitalização HP LaserJet M3035 MFP que iremos buscar os arquivos digitalizados, por isso foi necessário todo este procedimento acima.
 |
| Pasta compartilhada com sucesso |
Dentro da janela acima, 2 cliques na pasta Digitalização HP LaserJet M3035 MFP para entrar nela e copie o endereço da mesma.
 |
| Endereço da pasta digitalização HP LaserJet M3035 MFP |
Esse endereço será usado mais a frente.
Configure a placa de rede
Na impressora, veja o menu principal, clique em Administração, selecione Gerenciamento e clique em Botão Endereço de Rede. O objetivo é exibir o endereço de IP (Internet Protocol) da impressora. O número de IP é como se fosse o CPF dos equipamentos dentro de uma rede interna e na internet, cada um deve ter o seu para evitar conflitos na trocas de dados, mesmo que seja para acessar uma página de internet ou jogar online.
Depois de salva a exibição do botão, aparecerá no menu principal a opção Endereço de rede. Clique nele e anote a sequência de número da última linha ao lado de Endereço IP:.
O IP da nossa impressora é 10.0.0.252. Obviamente, o IP da sua impressora será diferente.
Encontre um cabo de rede e conecte a impressora com seu computador ou notebook. Entre nas configurações da placa de rede e altere o IP dela. Veja a imagem abaixo:
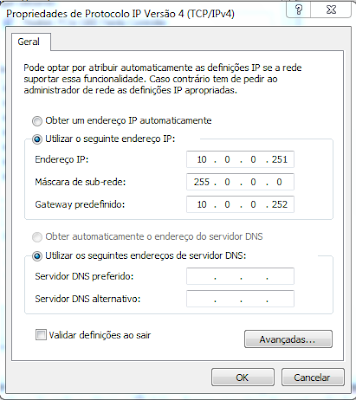 |
| IP da placa de rede para acessar a HP LaserJet M3035 MFP |
Na terceira linha, Gateway predefinido:, será deixado o IP que você pegou da impressora. Na primeira linha, Enderço IP:,deixe as 3 primeiras sequências iguais ao IP da impressora, mas muda para qualquer outro número na quarta sequência. A segunda linha, Máscara de sub-rede:, pode ser deixada igual a como está na imagem acima.
Configure a impressora
Aqui será configurada a impressora. Inicie o Internet Explorer (sim, ele!) e digite o IP da impressora na barra de endereço e cairá na tela inicial abaixo. A impressora deverá estar ligada e todo esse tutorial abaixo será feito no software interno dela.
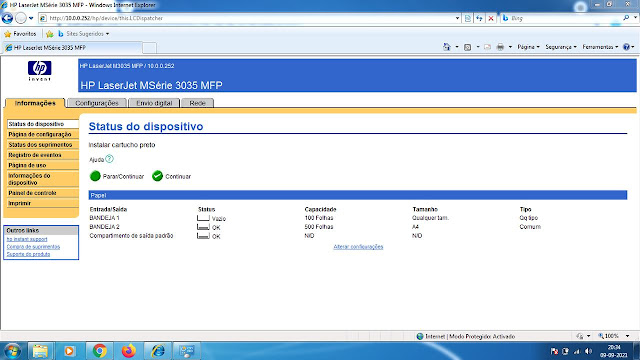 |
| Tela inicial da HP LaserJet M3035MFP |
Entre na aba Envio digital e acesse a opção Configurações de Enviar para pasta. Marque a caixa da opção Ativar Enviar para pasta e clique em Adicionar. Se tiver algum Apelido já instalado, exclua.
 |
| Configurações de enviar para pasta |
Em Apelido: (Nome da Configuração rápida exibido no
dispositivo), nomeie Digitalização. Abaixo dos 2 quadros, clique em Adicionar pasta....
 |
| Adicionar configuração rápida |
Lembra que copiou o endereço da pasta Digitalização HP LaserJet M3035 MFP? Agora cole no campo Caminho da pasta: (Por exemplo:
meucomputador\compartilhar\meucaminho da Etapa 2: Especificar as configurações da pasta
compartilhada. Depois, coloque o nome do seu computador em Nome de Usuário: que está na Etapa 3: Especificar as credenciais de acesso. No nosso caso, o nome do computador é TIV-PC. Não precisa colocar a senha do Windows.
Por fim, clique no botão no final da página Testar acesso à pasta para testar se a impressora consegue acessar a pasta como um teste. Surgirá a mensagem no topo do página com esses dizeres: Foi verificado o acesso a ’\\TIV-PC\Digitalização HP LaserJet M3035
MFP’. Depois da mensagem, clique em Ok.
 |
| Teste da pasta compartilhada |
Será retornado para a janela anterior. Em Etapa 4: Modificar as configurações padrão do
documento (opcional), deixe Colorido na primeira opção Preferência de cor: e do outro lado, Formato do arquivo:, altere de PDF para JPEG. Aperte em Ok.
Com essas 2 opções alteradas, suas digitalizações serão coloridas e no formato .jpeg.
 |
| Configurações da digitalização |
E retornamos para a página Configurações de Enviar para pasta, mas agora deverá ter o Apelido que nós criamos chamado DIGITALIZAÇÃO.
Role a página mais para baixo e preste atenção em no campo Configuração de autenticação: do item Configurações de rede de Enviar para pasta. Como pode ver, terá a opção Enviar senhas LM e NTLM criptografadas.
Se deixar a opção acima, impedirá de ocorrer as digitalizações. Então, escolha a opção Usar autenticação NTLM 2 que é um protocolo da Microsoft. Como você deve saber, o Windows é um sistema operacional, ou seja, um produto e a empresa dona desse produto se chama Microsoft. Vamos deixar a autenticação NTLM 2 porque este é um protocolo (conjunto de regras) de segurança e desenvolvido pela Microsoft e serve para proteger os dados dos usuários que utilizam uma rede. No final da página, clique em Aplicar.
ATENÇÃO! Devido a algum problema do próprio software da HP, será necessário executar o parágrafo anterior em até 5 vezes, isto é, depois de selecionar Usar autenticação NTLM 2 e clicar em Aplicar, ao carregar novamente a página, retornará a opção Enviar senhas LM e NTLM criptografadas no campo Configuração de autenticação:. Se for deixado dessa forma, não será possível fazer a digitalização com a impressora.
Lembre-se, ao pressionar em Aplicar, deverá permanecer a opção Usar autenticação NTLM 2.
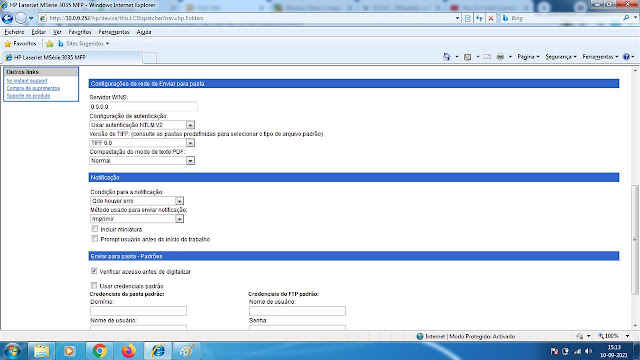 |
| Configuração de autenticação |
Na aba superior, clique em Configurações e ao lado esquerdo, clique em Configuração da tela inicial. Selecione apenas as opções Copiar, Paste de rede e Administração, conforme a imagem abaixo. Clique em Aplicar.
Essas opções são as liberações do que os usuários podem fazer no painel da impressora e deixaremos apenas o que será usado. Como o interesse deste tutorial é apenas permitir a digitalização, foi deixado a opção Pasta de rede porque será nela que enviará a digitalização.
 |
| Configuração da tela inicial |
Pode fechar o Internet Explorer e partir para a impressora.
Digitalizar através do painel da impressora
No menu principal da impressora, tecle em Envia um documento a uma pasta na rede. Lembra do apelido criado anteriormente e chamado de Digitalização? Estará na coluna à esquerda. Selecione ele e aperte o botão verde do painel da impressora Iniciar.
Selecione o tamanho do papel e aperte em Digitalizar. A digitalização será enviada para a pasta Digitalização HP LaserJet M3035 MFP, aquela mesma que foi criada lá no início do tutorial.
Quer saber o que digitalizamos? A nossa imagem está abaixo. A capa da revista Quatro Rodas de 2007.
 |
| Capa Revista Quatro Rodas de 2007 |
Se gostou ou tem algo para acrescentar, por favor, deixe nos comentários abaixo.
Este é um blog da Info Usado que divulga informações e conhecimento técnico. A Info Usado comercializa peças usadas para informática.
Márcio Baldo






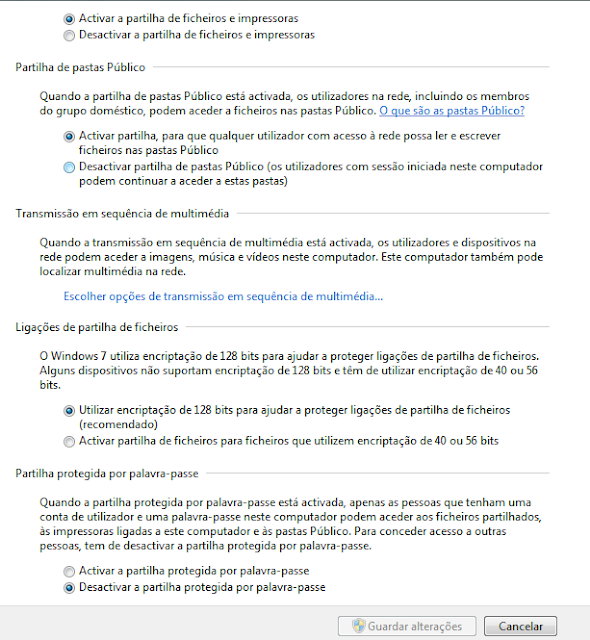


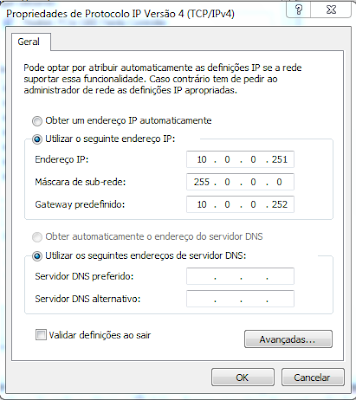
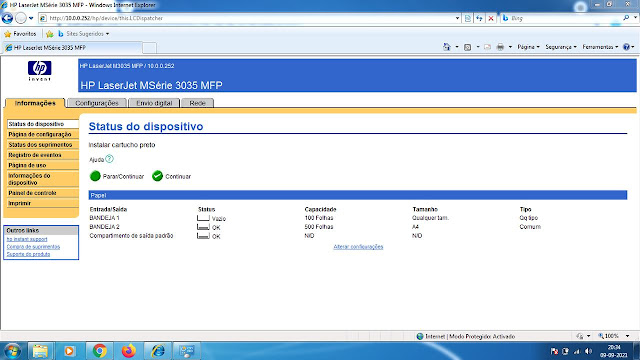



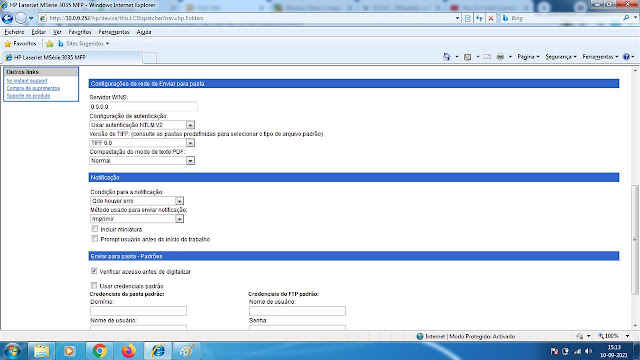





%20integrado%20placa-m%C3%A3e%20PC.jpg)


Comentários
Postar um comentário