Como resolver o problema do microfone mudo do headset no Lubuntu?
A saída de som do headset funcionava bem, mas não o microfone. O tutorial abaixo mostra como resolver o problema
Identifique o chip através do comando abaixo. A identificação será, provavelmente, na segunda linha e após "Chip". Aqui, o exemplo é Analog Devices AD1984A.
alsamixer
Pressione Esc para sair.
Identifique os modelos compatíveis com o seu chip. No meu caso, terei de fazer a busca em AD1984A. Esta pesquisa é realizada com o seguinte comando no terminal:
gedit /usr/share/doc/alsa-base/driver/HD-Audio-Models.txt.gz
O gedit é um editor de texto. Caso queira instalá-lo, use o comando: sudo apt-get install gedit
Aperte Ctrl + F para fazer a busca. Usando como exemplo o AD1984A, temos as seguintes opções:
desktop3-stack desktop (default)
laptoplaptop with HP jack sensing
mobilemobile devices with HP jack sensing
thinkpadLenovo Thinkpad X300
touchsmartHP Touchsmart
Faça as alterações necessárias com o código abaixo:
sudo gedit /etc/modprobe.d/alsa-base.conf
Como estou usando o headset USB, comentei a linha options snd-usb-audio index=-2
colocando o símbolo de jogo da velha (#) na frente da mesma. Ficará assim: # options snd-usb-audio index=-2
Depois, acrescentei na última linha o seguinte: options snd-hda-intel model=auto
Por que fiz a pesquisa de AD1984A se simplesmente deixei auto? Porque, para mim, funcionou deixando apenas auto ao acrescentar a linha extra. Como estou usando um All in One da linha TouchSmart da fabricante HP, o recomendado seria colocar touchsmart. Contudo, você pode também deixar auto. Nos tutoriais que usei como base, os usuários incluíram a informação de acordo com o chip de cada um, ou seja, usuários de desktop ou notebook fizeram as buscas de acordo com seus dispositivos.
Lembre-se de não fazer alterações extras. No gedit, salve com Ctrl + S e saia com Ctrl + X.
Instale o PulseAudio. Ele será a ferramenta para configurar o seu microfone, fazê-lo funcionar e deixar as funções salvas.
sudo apt-get install pavucontrol
Para executar o programa, busque no menu Iniciar por PulseAudio. Ou digite no terminal: pavucontrol
As imagens abaixo mostram as configurações que mantive para fazer o microfone funcionar. O PulseAudio identificou meu headset como HI-XCESS_618 USB Audio.
Na aba Configuration, deixe como mostrado na imagem.
 |
Configuration PulseAudio |
Siga o mesmo procedimento para a aba Input Devices.
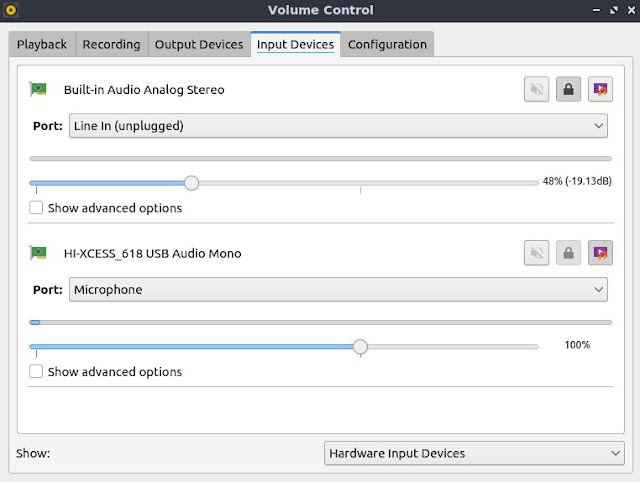 |
Input Devices PulseAudio |
A opção Built-in AUdio Analog Stereo é a configuração de entrada e saída do All in One, pois o mesmo tem microfone e caixas de som embutidos.
Teste seu microfone em testadores online grauitos de gravação.
ATENÇÃO! Algumas vezes preciso desconectar e reconectar a porta USB para funcionar o microfone do headset.
Se gostou ou tem algo para acrescentar, por favor, deixe nos comentários abaixo.
Este é um blog da Info Usado que divulga informações e conhecimento técnico. A Info Usado comercializa peças usadas para informática.
Márcio Baldo
%20integrado%20placa-m%C3%A3e%20PC.jpg)


Comentários
Postar um comentário