Como configurar o terminal de consulta preços Busca Preço da Gertec?
Primeira atualização: 4/7/2023
A configuração do terminal de consulta preços Busca Preço da Gertec é simples
O Busca Preço da Gertec é um terminal simples e eficiente e posicionado entre as gôndolas de supermercados e lojas de varejo para clientes consultarem preços dos produtos.
Através de um leitor que pisca constantemente, o leitor informará o nome do produto e o valor cobrado pelo estabelecimento. Sua utilidade é para economizar o tempo do consumidor ao evitar o deslocamento até o caixa. A desvantagem nesta caminada é o cliente deixar de comprar mais itens, pois já estará próximo da saída.
Os nomes dos produtos e os preços são consultados diretamente do banco de dados do servidor, o mesmo que o sistema do caixa é ligado. Esta leitura é feita por um scanner com feixe unidirecional e há um display de 20 colunas e 2 linhas que mostrará o nome do produto e o preço cobrado.
Terminal de consulta preços Busca Preço da Gertec |
Para a configuração é necessário:
- Busca Preço da Gertec
- Fonte de 5V para o Busca Preço
- 1 teclado PS2
- 2 cabos de rede RJ45
- Roteador
- Computador ou notebook com Windows com acesso à internet. Se computador, precisará de mais um teclado PS2 ou USB
A configuração e instalação do programas abaixo são necessários para o funcionamento do Busca Preço. É preciso desativar o firewall e instalar programas
Firewall
O firewall é um programa útil para proteger a sua máquina e sua rede interna de invasões e ataques cibernéticos, ou seja, protege seus dados pessoais e profissionais. O Windows, nativamente, mantém o firewall habilitado e neste teste será necessário desativar temporariamente para não prejudicar a consulta do Busca Preço. Ao fim deste tutorial, reative.
Vá em Iniciar, digite firewall. Aparecerá a opção Firewall do Windows. Clique. Ao lado esquerdo, acesse Ativar ou Desativar Firewall do Windows. Na nova janela, desative as duas opções do firewall conforme imagem abaixo:
Firewall do Windows desativado |
Java
É preciso baixar o programa Java. Para quem nunca precisou lidar com o Java, ele é um plug-in, ou seja, um recurso adicional extra para que outros programas funcionam, neste caso, para que o programa TC Server da Gertec possa operar sem problemas, já que o programa Java é desenvolvido na linguagem de programação Java e muito utilizado para os softwares instalados localmente como nas interações online com os navegadores.
Entre no Google e digite download java. Entre no link que tiver o domínio www.java.com, geralmente é o primeiro link, e cairá em uma página bastante parecida com a tela a seguir:
Página de download do Java |
Clique em Concordar e iniciar Download Gratuito e instale.
TC Server da Gertec
Por fim, resta agora instalar o dono da festa. O TCServer da Gertec é um programa para configuração do Busca Preço e de outros equipamentos.
Entre no site da Gertec em www.gertec.com.br. No topo da página, clique em Suporte e na nova janela, selecione Download center. Terá duas opções. Na primeira Selecione uma categoria, vá em Terminais de Consulta. Na segunda, Selecione um produto, clique em Busca Preço G2.
Antes que se levante dúvidas, sim, o Busca Preço G2 é aquele de carcaça preta e mais atual, porém o programa deste é mais fácil e tranquilo de configurar do que o Busca Preço.
Vá em Software e aceite o Termo de Uso: "DOWNLOAD APLICATIVO EXEMPLO". Pronto! O TC Server estará liberado para download. Veja a imagem.
Página de download do TC Server da Gertec |
O TC Server foi desenvolvido em Java e não precisa ser instalado. Entre no programa e você verá a mesma tela a seguir:
 |
| Tela inicial do TC Server da Gertec |
Como já dito, o Busca Preço precisará ler o código de barras de um produto cadastrado no banco de dados do servidor, mas aqui não temos um servidor e nem o banco de dados. E agora? É por isso que existe o TC Server.
Na aba inferior Produtos, clique em + Adicionar Produto.... Pegue qualquer produto que tenha um código de barras que tenha os números abaixo e digite estes mesmos números no primeiro campo Código de barras:. Em Descrição: coloque o nome do produto e em Preço 1: um valor fictício.
Aqui tem um exemplo real, uma cola branca.
Cadastro de produto e preço no TC Server |
Vamos para a configuração do TC Server.
Configuração e teste do Busca Preço
Antes de ligar a fonte de 5V no Busca Preço, conecte o teclado PS2
nele. Em seguida, faça o mesmo com o cabo de rede RJ 45. O outro cabo RJ 45
ficará no computador ou notebook e as duas pontas que sobraram de ambos irão no
roteador em qualquer uma das portas a partir da número 1. Não use a porta WAN do roteador, ela não serve para esta finalidade, deixe o cabo RJ 45 do Busca Preço na porta 1 e o cabo RJ 45 do computador na porta 2, ou vice-versa, isso é indiferente.
Atenção! Roteador do provedor de internet pode prejudicar a comunicação entre o Busca Preço e o computador. Qualquer outro roteador, WiFi ou não, é suficiente.
Entre no menu Iniciar do Windows e digite cmd e clique. Digite ipconfig na tela preta que surgiu e tecle Enter. Aparecerá uma janela parecida como a debaixo.
Tela do CMD com os IPs da rede |
Já deve ter percebido que o Busca Preço está emitindo as luz vermelha, certo? No teclado dele, aperte a letra P para entrar nas configurações. Se não entrar, desconecte o cabo de força do aparelho e religue, no momento que reiniciar e estiver aparecendo os pontinhos da barra de carregamento, tecle novamente a letra P.
A primeira tela será a letra A com as opções 1 - IP servidor e 2 - IP cliente. Com a setinha do teclado, vá na tela G com as opções 1 - Config. Padrão e 2 - Salvar e Sair. No teclado, aperte 1 e surgirá a mensagem Config. restaurada com sucesso. Pronto! O Busca Preço está com as opções padrões de fábrica e reiniciará.
No teclado as teclas numéricas do lado direito não funciona no Busca Preço, logo, utilize os números do teclado posicionados horizontalmente que ficam sob os F1, F2, F3 e demais.
Aperte novamente a letra P e na tela A, tecle a opção 1 - IP servidor. Digite os números e pontos que foram mostradas na tela acima Endereço IPv4. Provavelmente, não será igual ao nosso: 192.168.1.136. Salve.
Ainda na tela A, a opção 2 - IP cliente, com base no IP acima, só modifique os números do quarto grupo e devem ser diferentes. Aqui, deixamos 192.168.1.135. No seu caso, diminua apenas uma unidade. Lembre-se, os números do primeiro, segundo e terceiro grupo devem ser iguais aos que você obteve no cmd.
Na tela B, digite 1 para entrar em 1 - Máscara de rede e digite o mesmo número que o seu cmd deu na opção Máscara de sub-rede. Aqui foi 255.255.255.0. Digite 2 para entrar em 2 - Gateway e digite o mesmo número de Gateway predefinido presente no cmd. No nosso caso é 192.168.1.1.
Na tela C, tecle 2 para entre em 2 - IP dinâmico e com as setinhas do teclado, deixe Desligado. Enter. Já na tela D, entre em 1 - Interface e escolha Ethernet. Vamos deixar Ethernet porque será a forma que o Busca Preço se comunicará com o servidor TC Server. Caso queira configurar para ele funcionar Wi-Fi, deixe a opção Wi-Fi.
Finalize na tela G com a opção 2 - Salvar e sair e a mensagem Configuração salva com sucesso será mostrada.
Se a comunicação deu certo entre o TC Server e o Busca Preço, aparecerá no lado esquerdo Equipamentos conectados uma pastinha com o nome do equipamento que aqui é Busca preço e abaixo o IP do mesmo. Ao lado direito e dentro da aba Servidor constará os logs da configuração e leituras.
Reconhecimento do Busca Preço no TC Server |
Se não deu certo a configuração, mesmo que seguiu este tutorial ao pé da letra, substitua o roteador por outro e recomece novamente. Como citado anteriormente, os roteadores que os provedores de internet cedem ou emprestam podem ser, às vezes, incompatível com o TC Server. Se você leitor souber o motivo da incompatibilidade ou como resolver, por favor, nos responda.
Lembra daquele produto que cadastrou o código de barras? Passe o código de barras no laser e mostrará a mensagem que você deixou cadastrado no TC Server. A leitura será igual como vídeo abaixo. Essa é a maior evidência que a configuração foi bem sucedida.
Se gostou ou tem algo para acrescentar, por favor, deixe nos comentários abaixo.
Este é um blog da Info Usado que divulga informações e conhecimento técnico. A Info Usado comercializa peças usadas para informática.
Márcio Baldo


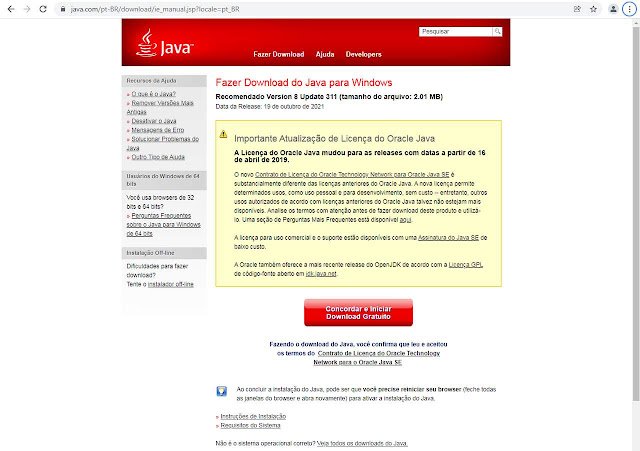


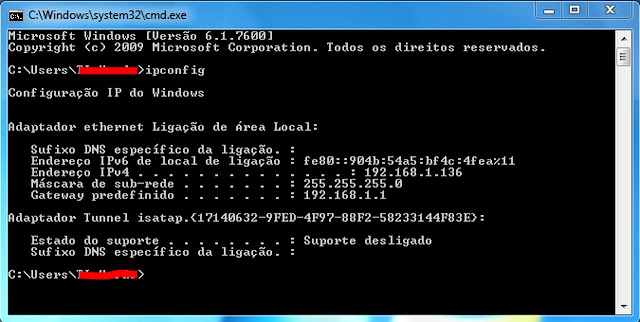

%20integrado%20placa-m%C3%A3e%20PC.jpg)


Comentários
Postar um comentário