Como instalar impressora térmica não fiscal no PC?
Primeira atualização: 4/7/2023
Ainda existem muitas pessoas que utilizam impressoras térmicas não fiscais em PCs com portas paralelas
Neste tutorial foi usado a impressora e autenticadora da marca Perto modelo Pertoprinter série 4701P em um Windows 7, mas é perfeitamente aplicável no Windows 10 e com outras impressoras térmicas.
 |
| Impressão em papel térmico |
Conecte o cabo paralelo da impressora no computador com ambos desligados. Ao ligá-los, vá até o Menu Iniciar e digite Impressora, surgirá Dispositivos e Impressoras, clique. Cairá na imagem abaixo. Veja que ali já está instalado um dispositivo chamado Generic / Text Only porque já instalamos a impressora. No seu caso, é provável que não tenha. Clique em Adicionar uma impressora.
 |
| Dispositivos e Impressoras |
Clique em Adicionar uma impressora local.
 |
| Adicionar uma impressora local |
Deixe em Utilizar uma porta existente: a opção LPT1: (Porta de impressora). Seguinte.
 |
| Opção LPT1 |
Na coluna esquerda Fabricante, escolha a opção Generic. Na coluna direita Impressoras, escolha Generic / Text Only. Seguinte.
 |
| Generic e Generic / Text Only |
Deixe a opção Utilizar o controlador actualmente instalado (recomendado). Seguinte.
 |
| Utilizar o controlador actualmente instalado (recomendado) |
Aqui é para dar um nome para a impressora. Escolha um e Seguinte.
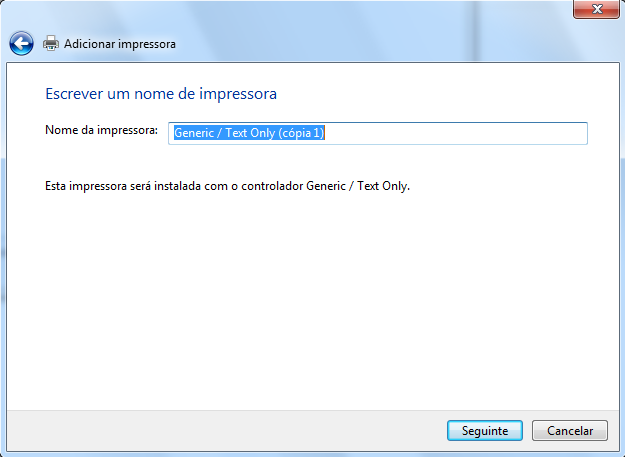 |
| Nome da impressora |
Se deixar a opção Predefinir impressora, significa que será a impressora padrão e todos os documentos que mandar imprimir, o Windows enviará diretamente para esta aqui que vocês estão instalando.
Aperte o botão Imprimir uma página de teste. A impressora fará uma impressão. Se não deu certo, revise o tutorial. Aperte em Concluir.
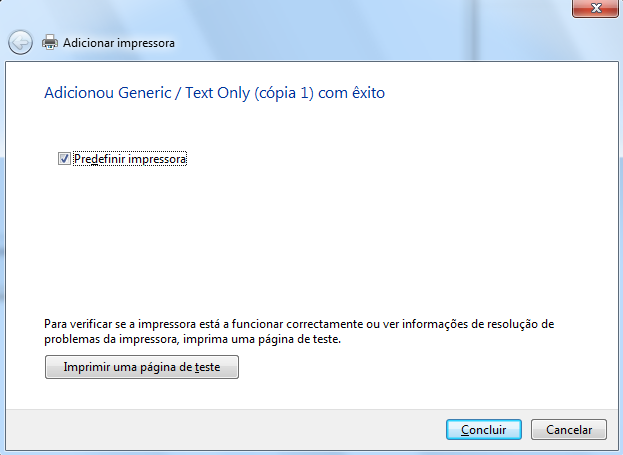 |
| Imprimir página de teste |
Agora será necessário configurar sua impressora para imprimir os textos no tamanho da folha que elas usam. De volta na janela Dispositivos e Impressoras, clique com o botão direito do mouse na sua nova impressora e selecione Propriedades de Impressora, cairá na aba Geral.
 |
| Aba Geral da Propriedades de Impressora |
Clique em Preferências e irá para uma nova janela.
 |
| Preferências da Propriedades de Impressora |
Clique em Avançadas... e abrirá mais uma janela.
 |
| Preferências avançadas |
Em Tamanho do papel:, escolha Ledger.
 |
| Tamanho do papel |
Pressione em OK e feche a janela. Agora, poderá imprimir os seus documentos neste pequeno formato que essa impressora faz tão bem.
Se gostou ou tem algo para acrescentar, por favor, deixe nos comentários abaixo.
Este é um blog da Info Usado que divulga informações e conhecimento técnico. A Info Usado comercializa peças usadas para informática.
Márcio Baldo
%20integrado%20placa-m%C3%A3e%20PC.jpg)


Comentários
Postar um comentário